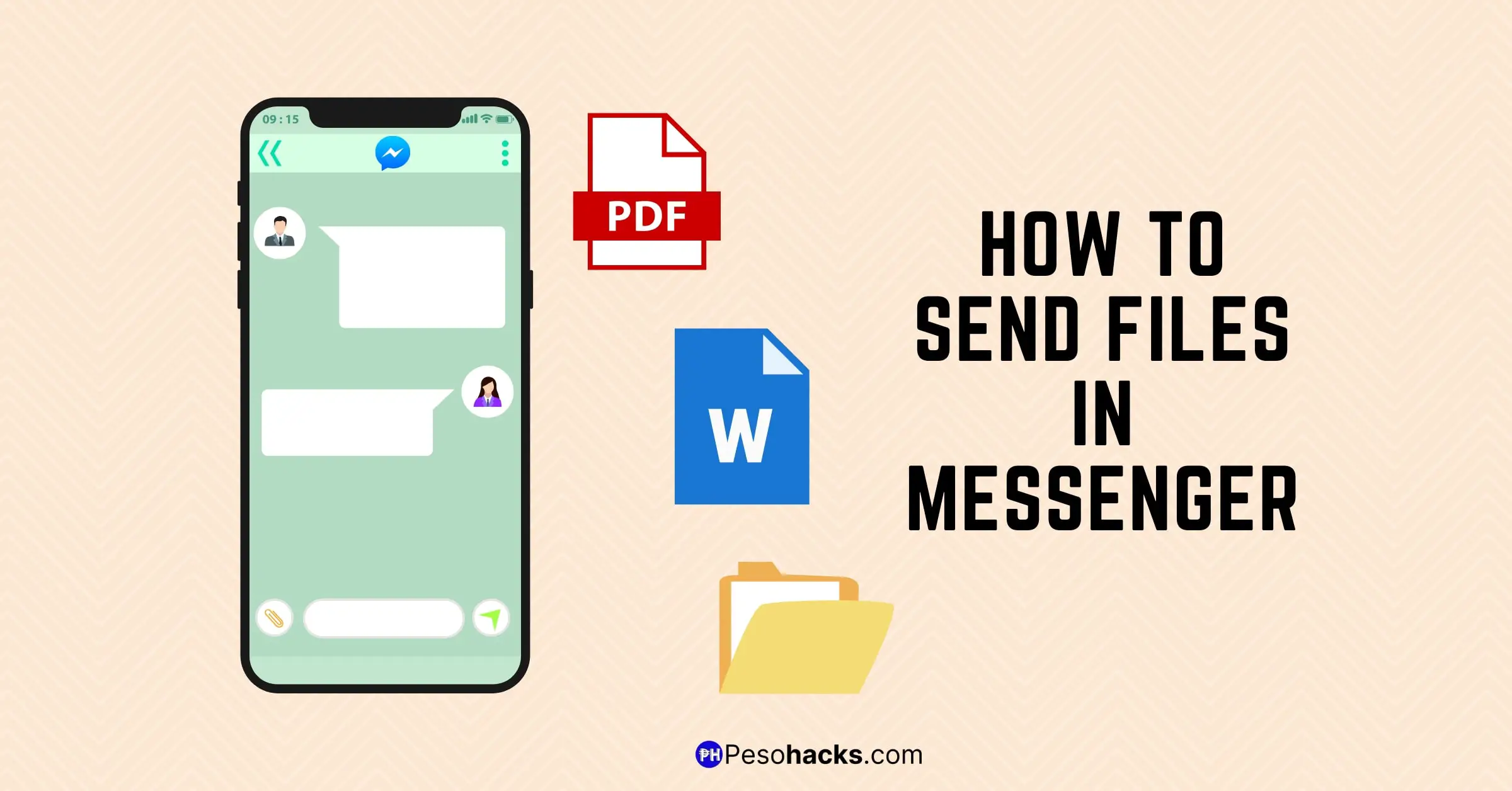
Most of us have been asking the same question over and over again, “How to send files in Messenger?” Facebook has been around for a decade plus a few years and over the course of time, it has played a major role in the industry of social media.
From posting pictures, videos, status, and more, Facebook has since come a long way! Now, it’s almost part of everything we do in our lives. Aside from posting, we can also chat with our families, friends, and other people. This is where Facebook’s Messenger app comes in play!
The app’s function is great! You can send a message and chat with people, audio call or video call with others, send pictures and videos, send live audio recordings, and more! The only thing that seems to be left out is sending files like PDF and Microsoft Word documents, Excel spreadsheets, and PowerPoint presentations.
In this article, we’re going to show you how you can send files in Facebook’s Messenger!
How to send files with your smartphone (Android, IPhone IOS)
Since the Messenger app can only send pictures, videos, and live recordings, the most common question asked on Google is “How to send files in messenger android/iphone”, the simple answer to that is you can’t on the Messenger app!
You can send files like PDFs and other documents by simply using your smartphone’s browser!
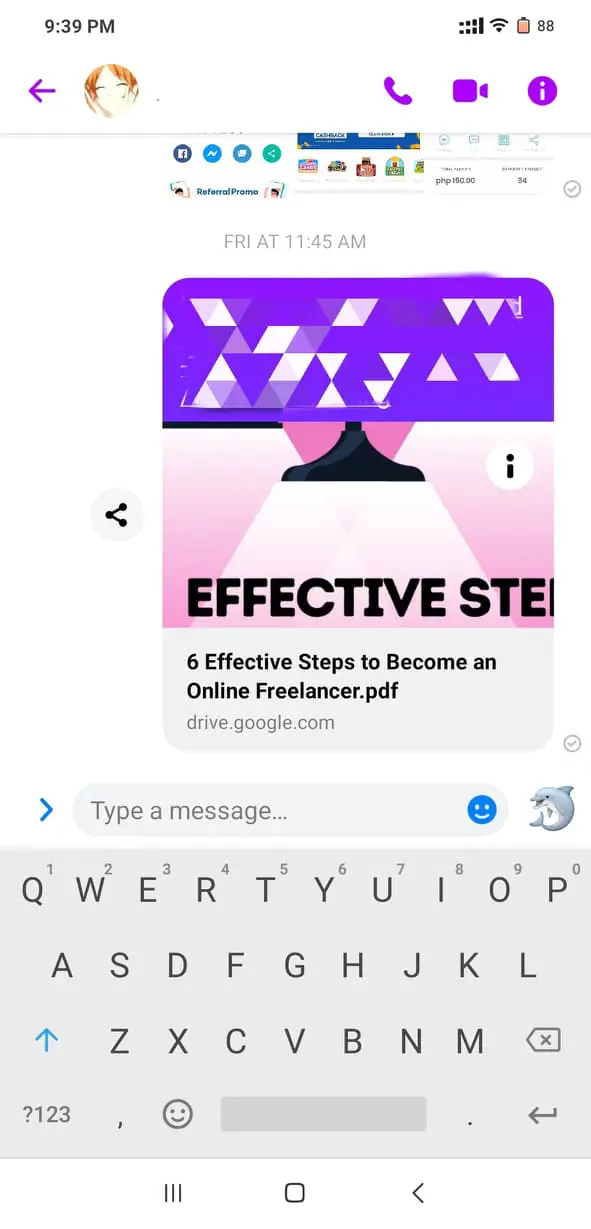
- Open your phone’s web browser (Google Chrome, Apple Safari, and other browsers)
- Enter www.facebook.com / m.facebook.com / messenger.com
Type in any of the three web addresses mentioned above on the address bar/URL bar of your web browser and press the enter button.
- Once you’ve entered Facebook or Messenger, the next thing to do is to access the web version/desktop site of Facebook or Messenger
Google Chrome and others: Once on the Facebook or Messenger web page, locate the three dots icon on your web browser and click on it. You’ll see different options, you need to find the Desktop site option and press/tick it to access the web version/desktop site of the page.
Apple Safari: For those IPhone users running on iOS 13, once you’re on the page, you need to click on the “aA” button located on the top corner of the address bar and choose the “Request Desktop Website” option. If you’re running on iOS 12 and earlier versions, you need to press and hold the “Refresh” icon and a pop-up will appear. Press the “Request Desktop Site” to access the web version/desktop site of the page.
- Log in your details such as username and password and press the “Log In” button to sign in to your account
- Once signed in on www.facebook.com, you can either open a chat box OR you can go to the “Messages” section of your profile to see all your conversations with other people.
After you’ve signed in on messenger.com, you can just directly open a chat box.
- Once you’ve opened a chat box, you can press the “File icon” or the “Paperclip icon“. It will open the Android menu (for Android users) or iOS menu (for iOS users) with an option to attach or send the file/files.
- Select the file you want to send and once you’ve chosen the file/files, press the “Send” button.
- Once the file/files has been sent, the recipient can click on it to automatically download the file into their smartphone or computer.
Now you’re okay! You now know the simplest way to send your file/files on Facebook Messenger using your smartphone!
If you are still not settled with this method, there is another way to send your files! What you need for this method is your smartphone and a computer or laptop.
How to send files with your computer or laptop
First things first, you need to transfer the file/files you want to send from your smartphone to your computer or laptop. Let’s get started!
1. After you’ve transferred the files, you can then proceed to open your computer or laptop’s web browser and type in facebook or messenger.com on the address bar/URL bar and enter.
2. Once the page loads, you need to log in your details like your username and password then press the “Log In” button to enter.
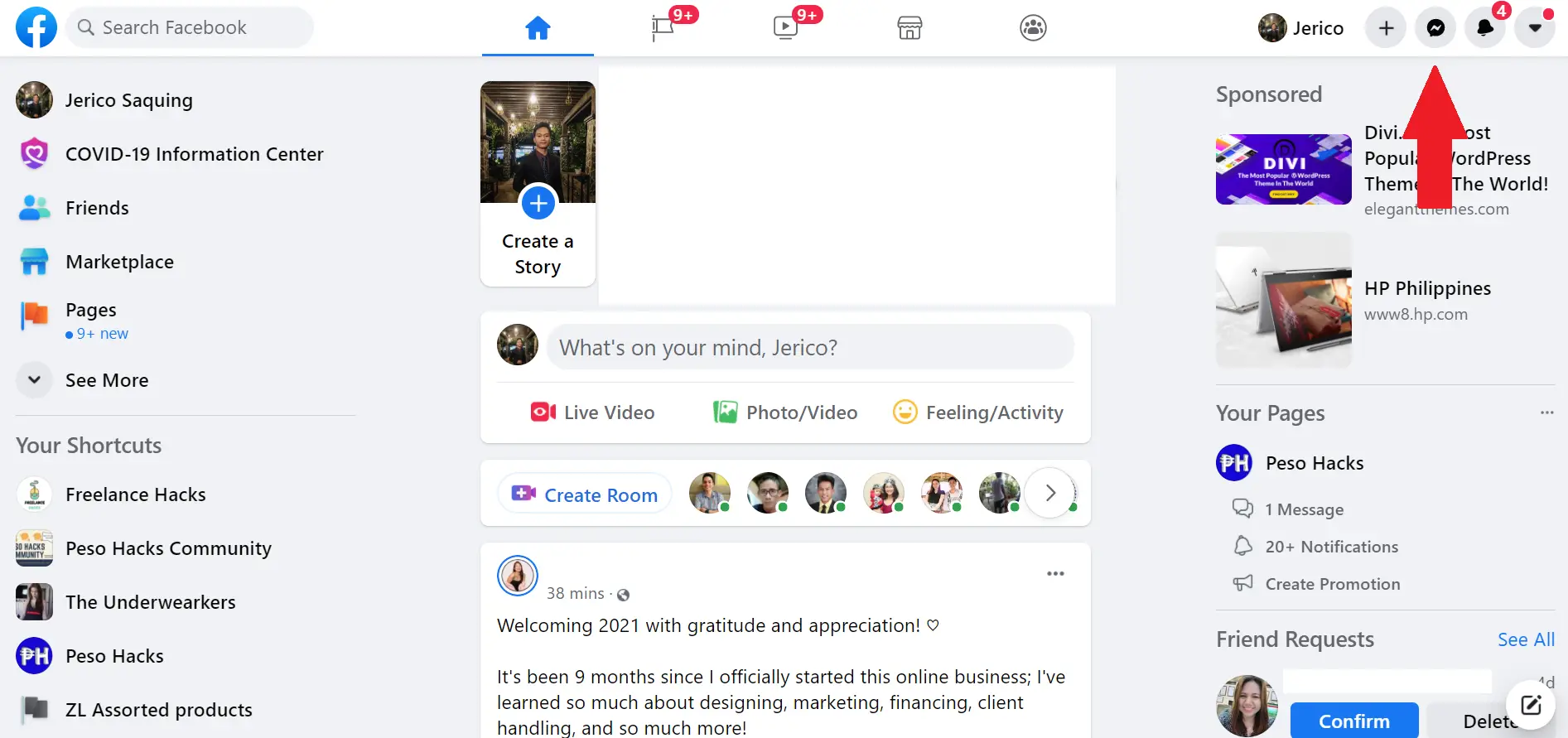
3. Now that you’re signed in, you can go to the Messages tab of your Facebook account or directly open a chat box/messenger conversation.
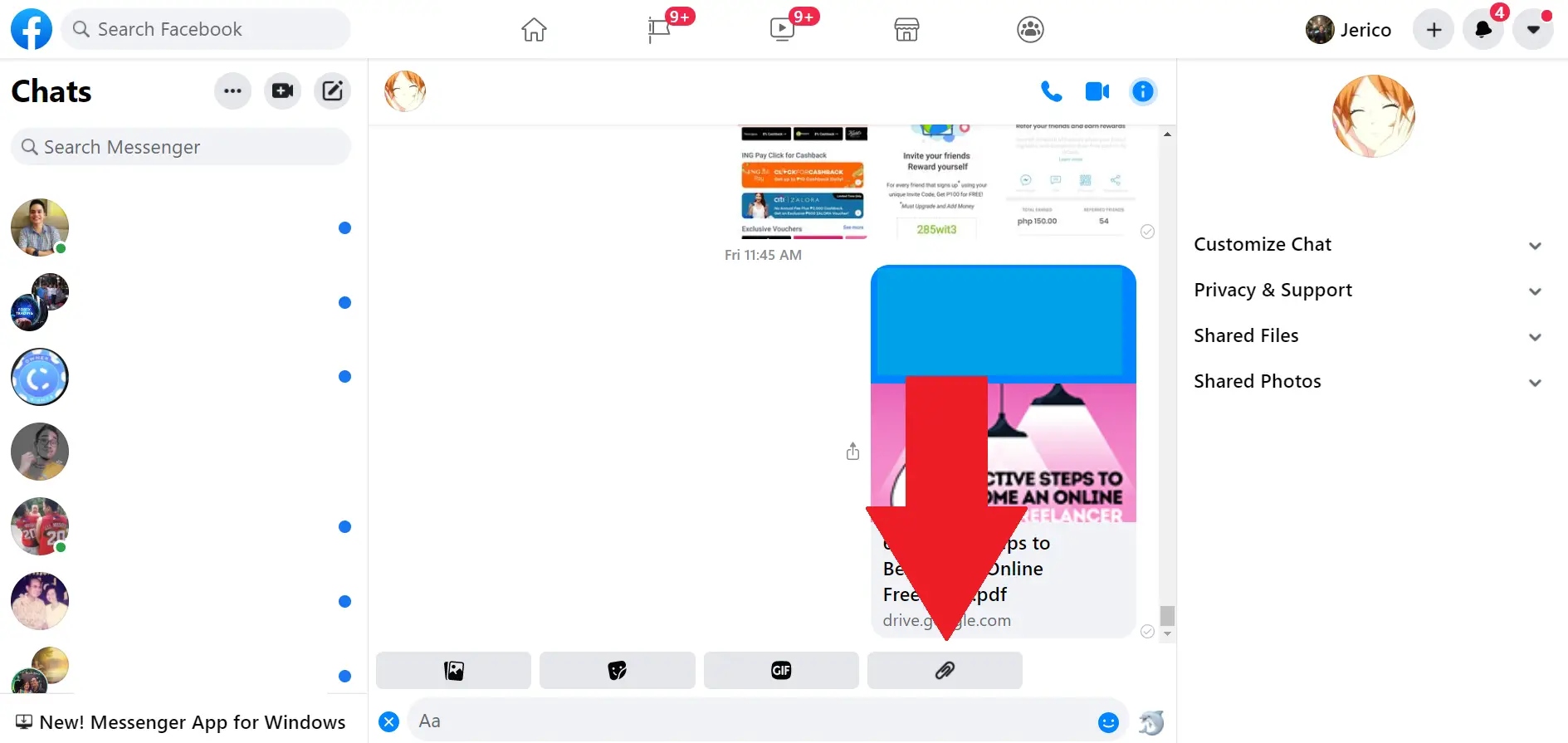
4. Once opened, you can see a “File icon” or “Paperclip icon“, press it and it will open your computer or laptop’s file menu.
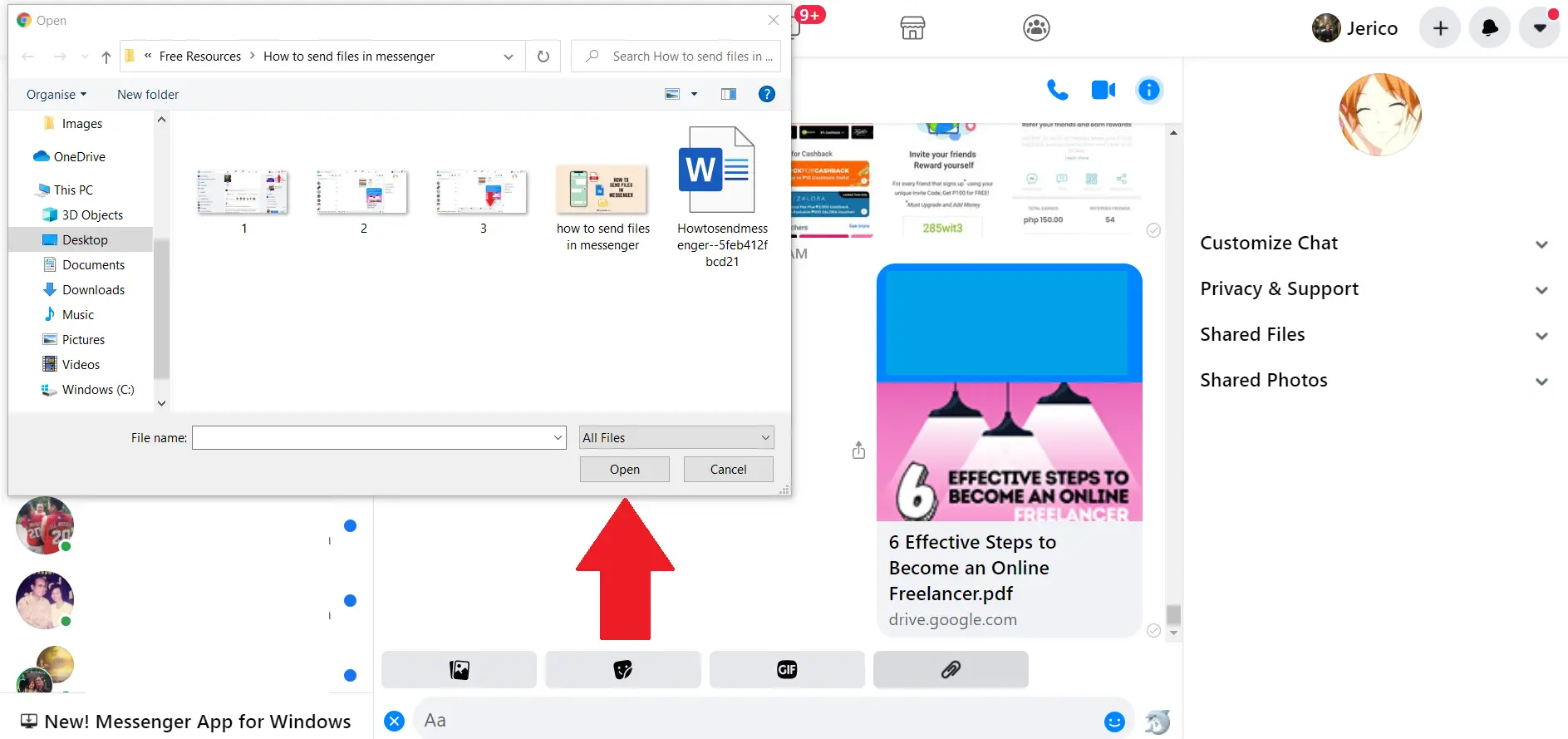
5. Choose the file/files you want to send and press “Open” or “Enter“. The file/files will automatically be sent to the recipient.
6. He/She can download the file once they see it in your conversations.
Now you know how to send your file/files on Messenger in both your smartphones and computer or laptop!
How to send large/big files with your smartphone or computer in Messenger
Sending files like PDFs, Word documents, and more is definitely possible on Facebook Messenger! However it does have its limitations like sending large/big files (files larger than 25 MB, which is the limit for Facebook)!
For whatever reason like business, employment, or any other, you can still send large files in Facebook Messenger! There are three ways you can do this!
By uploading your file/files and creating a download link
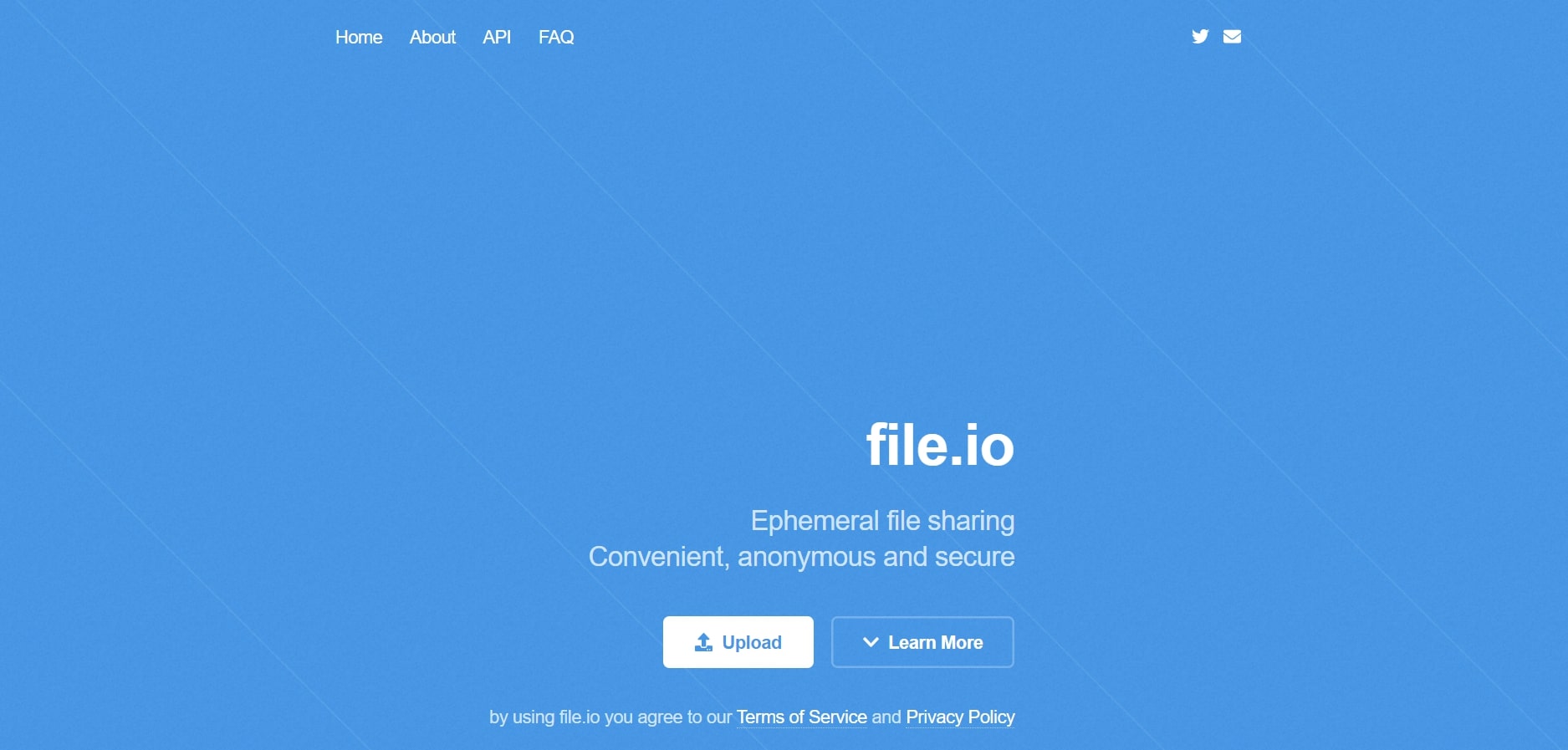
1. First thing you need to do is to open your web browser and go to file sharing services like filebin.net and file.io.
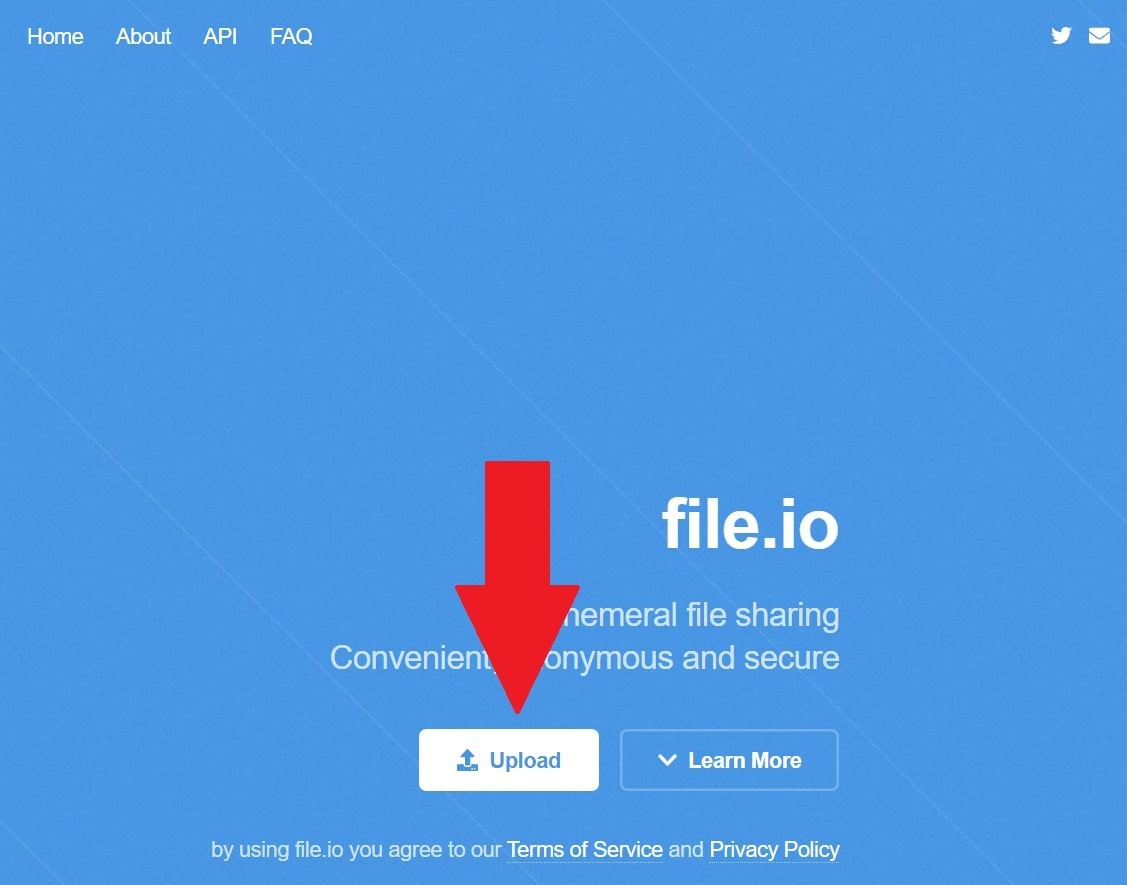
2. Once on the site, read and follow the steps to create your download link. Basically, you just upload your file/files and they will create the download link for you in just a few seconds!
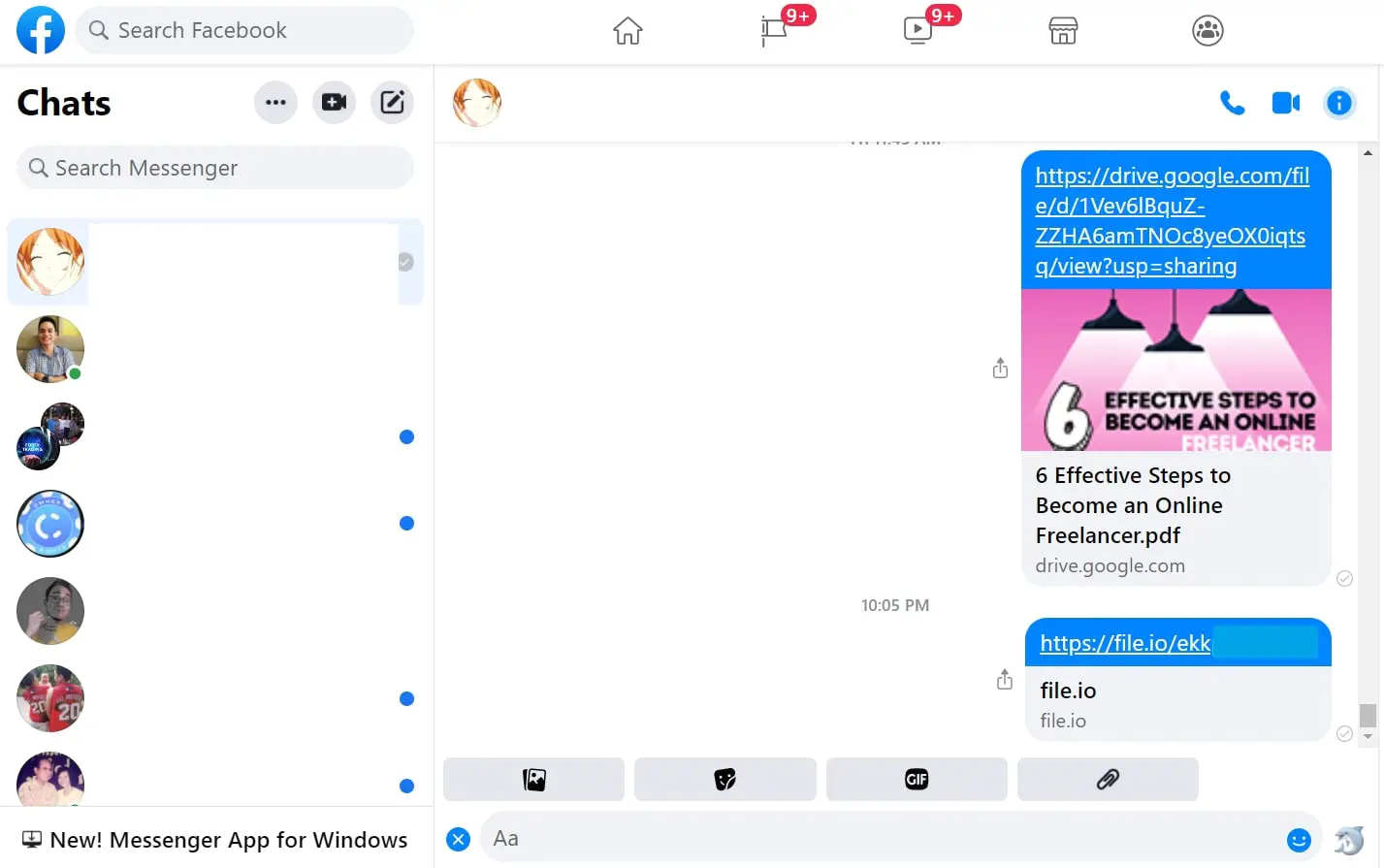
3. Once you’ve received your download link/URL, you then copy the link and paste it on the message box and send it to the person/persons you want to send it to.
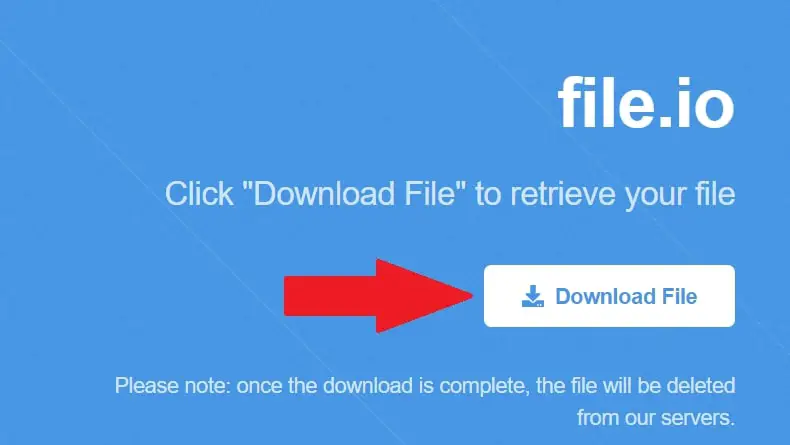
4. The person who receives the link can automatically download the file/files you sent by clicking and opening the link.
That’s that! Download links are generally useful if you’re trying to send big/larges files to someone over at Messenger.
By uploading the file/files to file sharing services like Google Drive, Dropbox, or others
Note: We’ll be using Google Drive as an example for this
For smartphone
You first need to go to Google Drive on your web browser or you can directly download the Google Drive app on your smartphone’s App Store or Play Store.
For computer/laptop
Open your web browser and type in https://www.google.com/intl/en_in/drive/ on the address bar. After pasting the link, hit “Enter“.
- Once you’ve opened or entered Google Drive, you need to sign in your Gmail account (assuming you’ve already created one).
- If you’ve already signed in, you can see all your files and folders stored in your Drive.
You need to find the “Upload” option and click on it to upload the file/files you want to send. For smartphones, it will open your iOS or Android menu. For computers or laptops, it will open your computer menu. Locate the files you want to send and click “Open” to automatically upload.
- Once the file has been uploaded, you can see it in your Drive. You need to press the three dots icon to see several options. Click on the “Copy link” option and it will automatically copy the link to your clipboard or it will show you the link of the file for you to copy.
- Paste the link on the message box of the person you want to send it to on Messenger and send it.
- He/She can open the link on his/her web browser. Once there, Google Drive will first ask to “request access” from you, basically, it means that it first needs permission from you to let the person access the file.
- You will see the request notification once he/she has sent the request. You need to press “Okay” to allow him/her to access the file.
He/She can now access (see, copy, edit, download) the file. There’s also an option on Google Drive that makes the file directly accessible for anyone who has the link without having to “request access” from you. You can find the option on the three dots icon, specifically the “Share” option.
By compressing your file/files into a ZIP archive
Firstly, you can compress your files into a ZIP archive whether you’re on your smartphone or computer/laptop! We’ll start off with smartphones and then computers/laptops.
You’re probably asking why compress the file? It’s because compressing the file/files you want to send can actually reduce the file size sufficiently that you are able to upload it on Messenger.
For smartphones
There are so many ZIP file management tools offered on the Play Store or App Store like ZArchiver, RAR, iZip, and more. You can download any of these to start compressing your files into ZIP files!
You can also go to ezyzip.com or other ZIP creator sites on your phone’s web browser and enter there.
- After you’ve already downloaded the app, open it and then you need to look into your phone’s file menu and select the file/files you want to compress.
After you’ve already entered the site, you need to press “Choose files” or “Upload” to enter into your phone’s file menu and select the file/files you want to send.
- Once you’ve chosen the file/files, you need to press the “Open” button or hit Enter to start compressing the file/files into ZIP archives.
- Once the file/files have been compressed into a ZIP file, you can now send the file on Messenger, you just need to follow the steps mentioned above (How to send files with your smartphone (Android, IPhone IOS)) to upload the ZIP file since the Facebook Messenger app is only limited to sending images, videos, and live recordings.
- The recipient can automatically download the ZIP file by clicking on it.
Now you know! Now if you’re using a computer/laptop, you can do this.
- For computers/laptops: When you’re using a computer/laptop, it’s much easier. This is because computers/laptops usually have a ZIP tool installed in their systems.
You can also go to ezyzip.com or other ZIP creator sites on your web browser and upload and create your ZIP file there.
- First, you need to locate the file/files you want to compress.
- Once you’ve located it, you need to press and hold/right-click on the file/files. Then, select the “Send to” option from the context menu.
- Once you’ve selected “Send to“, you then need to select/click “Compressed (zipped) folder“.
The ZIP file/folder will automatically be created in the same location of the original file. You can try Renaming the ZIP file by right-clicking on it and select the “Rename” option. Then type in the new name for the file.
- Once the ZIP file has been created, you can now send the file on Messenger. You just need to follow the steps mentioned above (How to send files with your computer or laptop) to upload the ZIP file. Since the Facebook Messenger app is only limited to sending images, videos, and live recordings.
- The recipient can automatically download the ZIP file by clicking on it.
We will now proceed to the most frequently asked questions on “How to send files in Facebook Messenger“!
FAQS:
Can you attach a file in Facebook Messenger?
YES! You can. Please scroll up to see how.
Why can’t I send files in Messenger?
You can send files in Messenger! Facebook Messenger app only allows you to send images, videos, and live recordings. If you want to send PDF files, Word documents and other types of files, it’s at the top.
How do I send files on Facebook Messenger desktop?
Please scroll up and read the “How to send files with your computer or laptop” section of the article. Also the “How to send large/big files with your smartphone or computer in Messenger” (for files larger than 25 MB).
How do I send a WPS file in Messenger?
The same way you send PDF and Word document files in Messenger. Please scroll up to see on how to send on your smartphone or computer/laptop.
Can I send a folder in Messenger?
Yes you can! Please scroll up to see how.
What is the maximum file size for Facebook Messenger?
The maximum attachment size is 25 MB.
How many minutes of a video can you send in Messenger?
It depends on the resolution of the video you want to send. If the resolution is too high, the shorter the minutes of the video you want to send and vice versa.
What is the maximum video size for Messenger?
The maximum size is 25 MB for all types of files you want to send on Messenger.
How to send files in Messenger – Bottomline
There you have it, those are all the ways to send files in whatever size for Messenger. Just refer to this article for everything you need.
If this post was helpful, feel free to read these posts below:




